🌼😀准备工作😀🌼
①.能正常开机的电脑一台
②.相关字体编辑的工具:常用修改字体工具分享
③.你得知道如何把TTC解包成TTF或者如何把TTF打包成TTC
④.以iOS14系统为例,如果要缩小字体,需要针对下面这些文件进行修改,才能提升覆盖率,让字体更加完善:

🌺😎操作简单的教程😎🌺
①.用FontCreator打开你需要修改的TTF文件,如下图电脑快捷键Ctrl+A全选所有字符:

②.打开FontCreator菜单里面的Tools – Glyph Transformer,然后在Outlines – Scale里面设置你想要缩小的参数:

如上图所示,比如你在现在用的基础上再缩小到现在的85%大小,那么这两个参数就填写85%。Horizontal是横向宽度缩放,Vertical是纵向高度缩放。
③.上面的参数填写好了之后,再打开Metrics里面的Left Side Bearing Point,这个不用设置参数,默认是0。这一步是为了确保字体不会发生位移导致某些情况下显示的Bug:

上面两个地方都选择好了并且参数填好之后,点OK,然后电脑就开始自动缩放字体了,恭喜你,你知道怎么缩放TTF文件了。缩放完毕后保存新的TTF文件。
然后再把第一张文件结构里面涉及到的所有的TTF文件,全部按照这个教程缩放一下,然后再用下面的教程把一些需要打包成TTC文件的TTF文件进行打包:
这一套操作下来,如果你足够认真,基本上就没问题了,可以正常使用了。这种缩小字体的过程虽然操作简单一点,但是有个小Bug,虽然不影响使用,但是我这样的强迫症受不了:
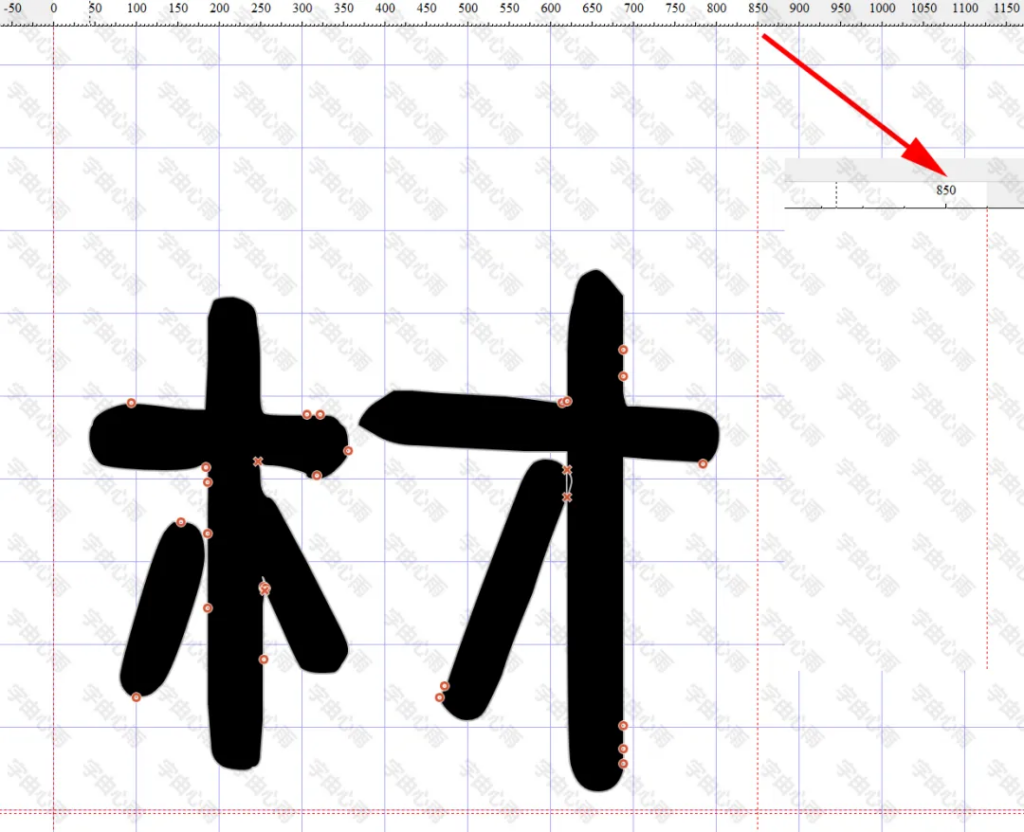
如上图所示,个别情况下,比如按照缩小到85%来做,部分字符,虽然缩小了85%,但是边上的标尺没有对准在850的地方,有可能会大于850,虽然不影响使用,而且肉眼肯定看不出来,但是我就是觉得别扭。
🌷🤔稍微复杂的教程🤔🌷
①.用FontLab打开需要缩小的TTF文件,电脑快捷键Ctrl+Alt+F打开下面的界面:

以把字体缩小到85%为例子,看那个UPM值,修改到原来的85%。比如这里是1000,就改到850,然后点OK。其他数字也以此类推。
②.点过OK之后,电脑快捷键Ctrl+Alt+G保存成新的TTF文件,然后用FontCreator打开这个新保存的TTF文件,点开菜单Font – Properties,打开General标签:

把这个UPM的数字,改回第①步原来的数字,比如这里原来是1000,就改回1000,然后点OK。
③.点过OK之后,会发现字体缩小了,这个缩小程度就是刚好85%。这时候还没有完毕,还需要把字体位置调整一下,因为这种缩小方式的字体靠下。
Ctrl+A全选所有字符,然后打开菜单Tools – Glyph Transformer,在Outlines – Move里面输入相应的数值让字体往上移动到正确的位置:

这个数字应该填写,我之前计算过:如果UPM是1000的情况下,按照这个教程缩小到85%,那么就上移15×3.6=54;如果是缩小到75%,那么就上移25×3.6=90,以此类推。
如果UPM不是1000,比如是2048,那么那么缩小到85%的情况下,就是上移15×3.6×2.048=111,以此类推。
记住这个3.6就可以了,关于这个数字的精确性,我之前写了篇文章专门介绍了:
这样操作好了之后,这个TTF文件也缩小好了,然后保存TTF文件。这个流程虽然复杂一点,但是可以规避上面那个办法最后的Bug:

把所有需要修改的TTF都缩小完毕之后,再按照下面的教程把一些需要打包成TTC文件的TTF文件进行打包:
如果你的操作没有毛病,并且认真查看了教程,那么这套小字体你已经完成了,整体操作起来并不复杂,只是文件繁多比较费时间。
原文:心雨君