Windows 7 连接 Windows 10 共享打印机出现错误 0x000001b,建议不要通过卸载Windows10系统的KB5005565安全更新来解决该问题(犹如削足适履),正确的处理方法是手工添加一个本地打印机,本方法是安全可靠的。本文详述了该方法的操作步骤。
笔者今天准备打印一点东西。笔者操作系统是Windows 7,用的打印机是从一台IP为192.168.1.202 的Windows 10 电脑共享的打印机,该打印机为 HP LaserJet M1005,但今天笔者按往常的方式连接打印机时,提示无法连接。
提示错误为:
Windows 无法连接打印机。操作失败,错误为 0x000011b。
如图所示:
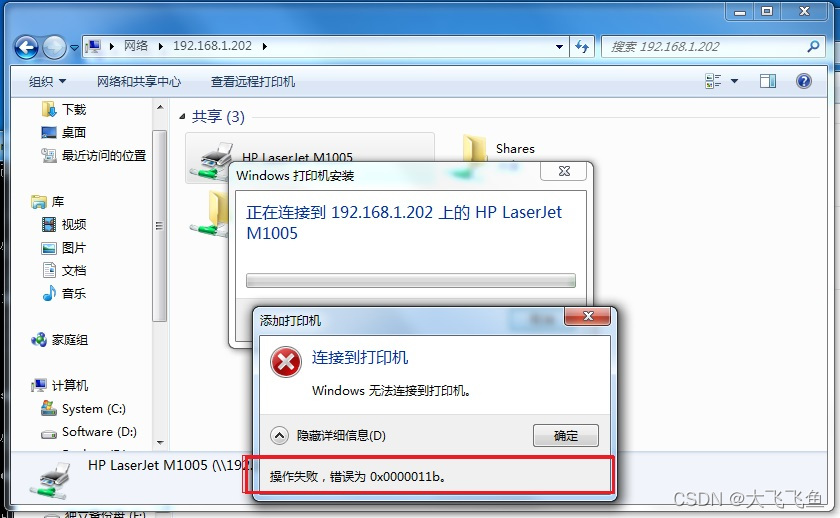
笔者尝试通过搜索网络来找解决办法,但搜到的主要解决方法就是因为Windows 10 系统安装了安全更新 KB5005565 的问题,但笔者查看自己的 Windows 10主机的 已安装更新列表 并无所谓的”安全更新(KB5005565)“,因此无法解决问题。大概在网上折腾了2~3个小时的生命时间,都无法解决问题。但是最后笔者还是自行摸索出来解决办法。现在记录到这里,以供有共同问题的同学参考。
注意:本办法能够解决 ”Windows 7 从 Windows 10 共享打印机“的问题,但是否能解决其它操作系统从 Windows 10 共享打印机的问题,笔者没有尝试过。
步骤如下:
一、连接 到安装打印机的 Windows 10 电脑
在Windows 7 系统里,打开一个资源管理器,在资源管理器地址栏里输入 \\192.168.1.202(这个IP应该用你自己打印机所在的Windows 10 电脑的IP地址替换), 如图所示:
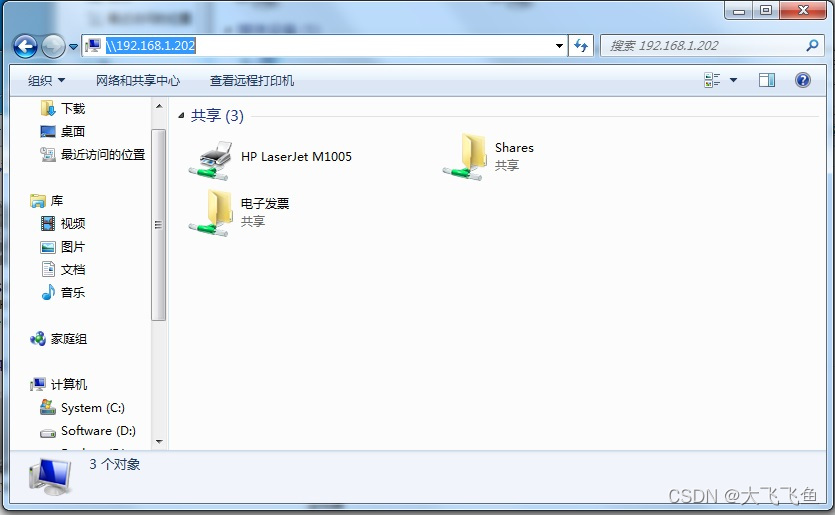
如果要输入密码,请正确输入登录密码。连接成功后可以看到一台 HP LaserJet M1005 打印机,但点击右键菜单”连接“,就是连接不上,出现如上图所示的“Windows 无法连接打印机。操作失败,错误为 0x000011b。”的错误。
注意:如果你连接不上Windows 10 系统或显示拒绝访问,即出现不了类似于以上图的界面,请先在Windows 10系统里将打印机设置为共享,方法为:在打印机所在的Windows 10 系统里打开控制面板(控制面板\硬件和声音\设备和打印机)→右键点击打印机→点击菜单“打印机属性(P)”即可出现共享设置界面。
有些时候连接不上,请查看一下Windows 10 的服务管理器里的 Printer Spooler 是否启动,如果没有启动,请启动它,如果启动了,请尝试重启一下。如下图:

二、自己创建打印机
在笔者尝试了各种解决办法后,总是无法解决这个问题了。只好通过添加打印机来解决。
以下的操作都是在Windows 7 电脑里进行的。
第一步:进入控制面板\硬件和声音\设备和打印机

右键点击”添加打印机“
第二步:点击添加本地打印机
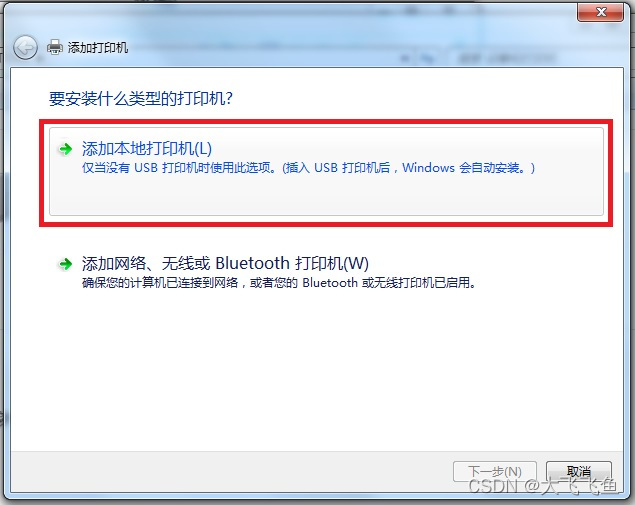
第三步:选择 创建新端口->Local Port
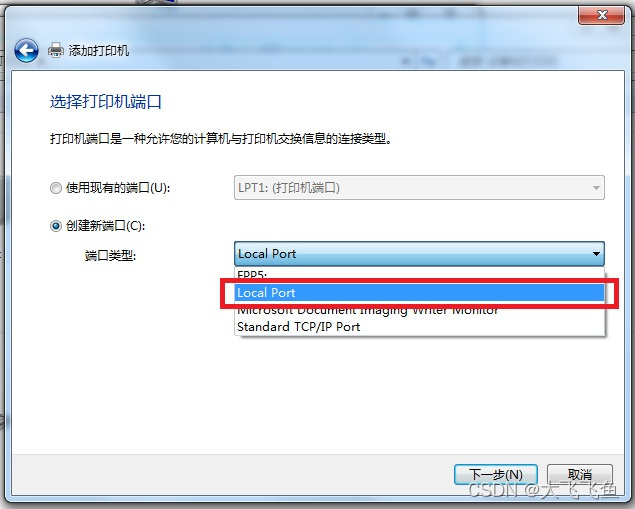
第四步: 输入端口名
此处笔者输入的为:\\192.168.1.202\HP LaserJet M1005
由于笔者的打印机所在的Windows 10 的IP为 192.168.1.202,打印机名称为 HP LaserJet M1005,因此输入了这个字符串,这里的输入端口名得根据各位自己机器的IP与打印机名称来输入,你连接到打印机所在电脑看到的打印机名是什么就输入什么。如上图的”连接 到安装打印机的 Windows 10 电脑“图所示,可以看到连接的共享打印机名。
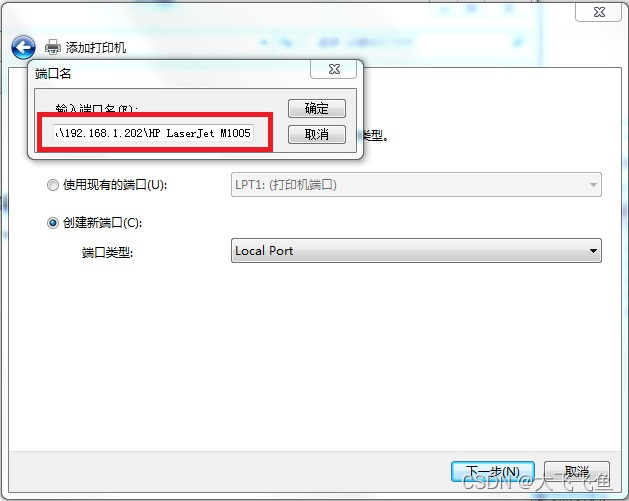
第五步:安装驱动
你最好提前安装 该共享打印机的驱动。笔者的打印机是HP公司的HP LaserJet M1005,如下图所示,在驱动列表里已经安装。
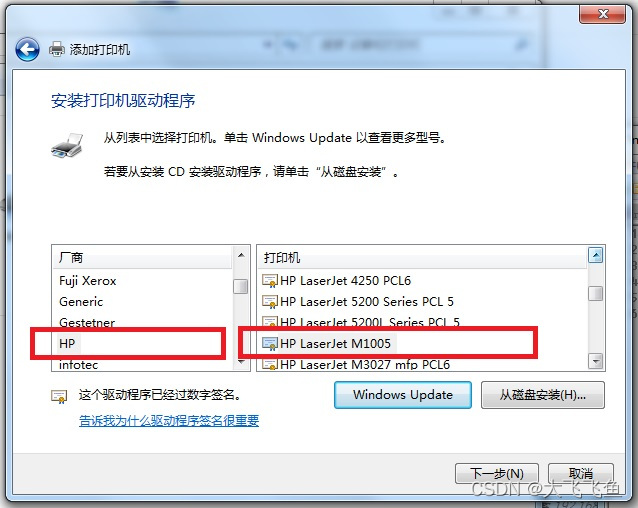
如果已经安装列正确的驱动,就如下图所示选择”使用当前已安装的驱动程序(推荐)(U)“
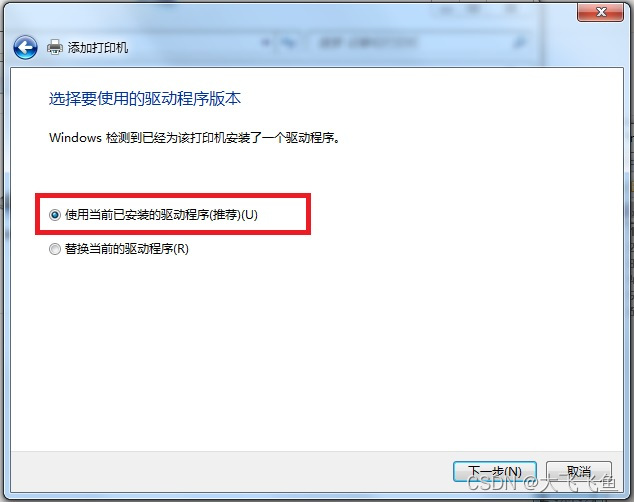
第六步: 设置打印机名称
随便输入方便你自己记忆的名称即可
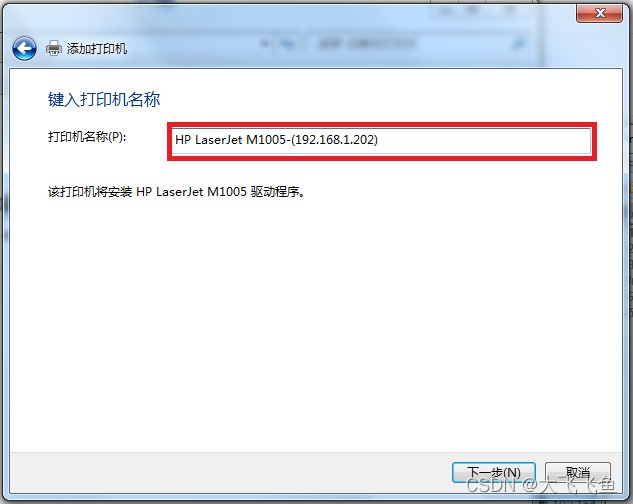
设置共享选项,笔者不共享这台网络打印机了。
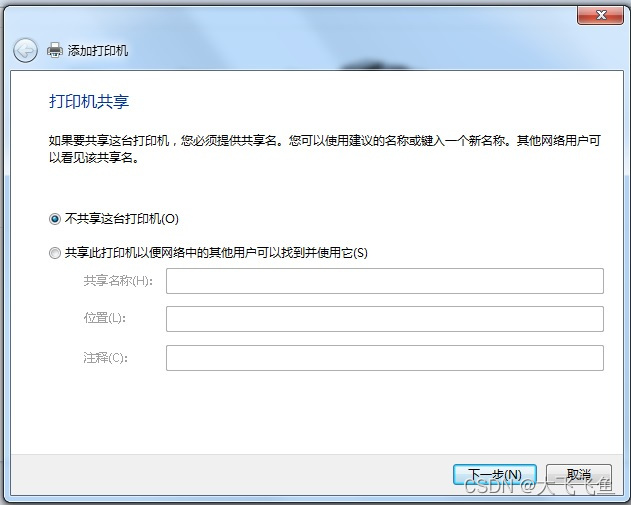
打印测试页,OK。
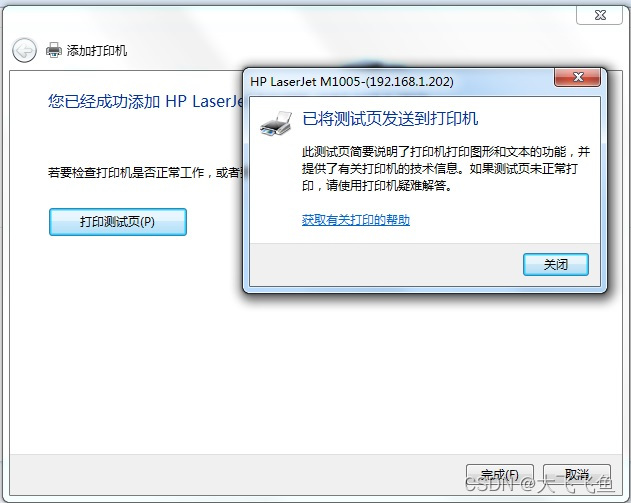
第七步:设置为默认打印机
最后笔者将这次新添加的打印机设置为默认打印机,如图所示。
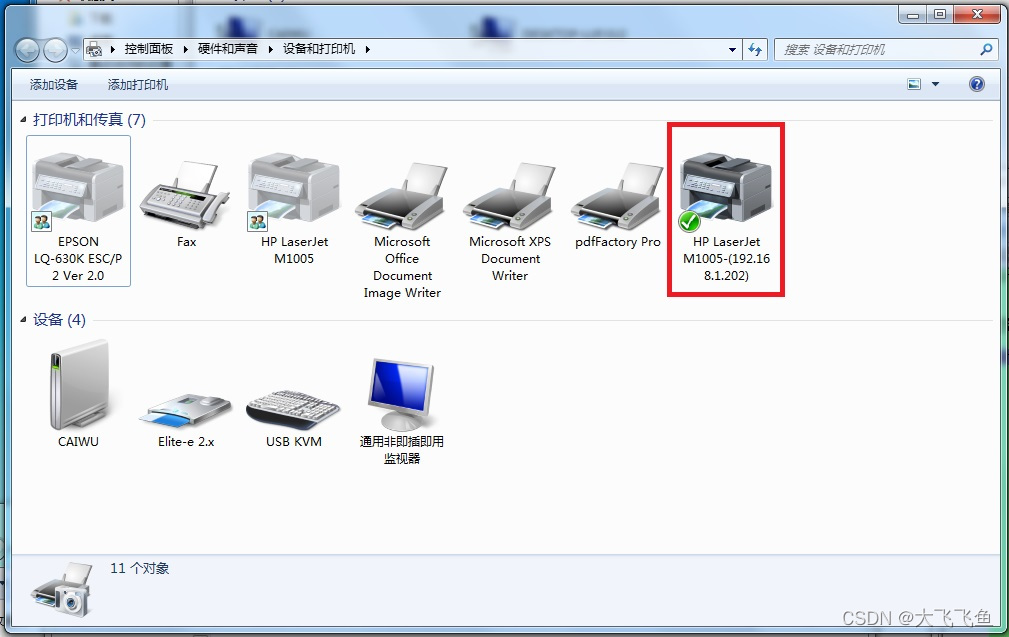
以上步骤完成后,打印机工作正常。
原文来自于CSDN:https://blog.csdn.net/ababab12345/article/details/124086688